Частина 1/4
Зміст
*********************************************************
- Створення вашого першого проекту
- Використання локального плеєра Gideros
- Показ Тексту на дисплеї
- Показ зображень
- Малювання фігур
- Використання класу Sprite для груп та шарів
- Керування налаштуваннями проекту
- Автоматичне масштабування
- Автоматична роздільна здатність зображення
- Настройки вводу
- Встановлення додатка Gideros player на планшет
- Експорт проекту Gideros
Створення вашого першого проекту
Коли ви відкриваєте студію Gideros, ви побачите багато різних розділів або те, що миназвемо панелі. Стартове вікно має такі опції:
- Create New Project (Створити новий проект)
- Getting Started (Доступ до документації в режимі офлайн)
- Reference Manual (Доступ до документації в режимі офлайн)
Відкрийте діалогове вікно «Новий проект» Create New Project. Натисніть кнопку «Створити новий проект»New Project
Тепер введіть назву вашого проекту, наприклад, New Project. Змінити локацію
проекту, якщо ви хочете або залишити параметри встановлені за замовчуванням і натиснути OK .
Зверніть увагу, що Стартова панель автоматично закрита, і простір, зайнятий нею, тепер пустий . Це буде ваша панель програмування, де відображатиметься весь код гри.
Але спочатку давайте звернемо увагу на панель проекту Project, де ви можете побачити вибране вами ім'я проекту всередині. У цій панелі ви зможете керувати всіма файлами, які використовуються вашим додатком.
Важливо відзначити, що структура файлів / папок на панелі проекту Project повністю незалежна від вашої файлової системи. Це означає, що вам доведеться додавати файли вручну до панелі Project . Вони не з'являться автоматично, коли ви копіюєте їх у папку проекту.
Так давайте подивимося, як це насправді працює. Клацніть правою кнопкою миші на папкі Files на панелі Project та виберіть «Додати новий файл» Add New File... .... Відкриється діалогове вікно Add New File
Як і в багатьох середовищах розробки Lua, програма повинна починатися з файлу main.lua; так що назвіть файл main.lua і натисніть на "ОК". Тепер ви побачите, що main.lua додано до панелі Project . І якщо ви перевіряєте каталог вашого проекту у вашій файловій системі, ви побачите, що він також містить файл main.lua.
Тепер двічі клацніть на main.lua всередині панелі Project , і він відкриє цей файл всередині "панелі коду", де ви можете написати для нього код.
Напишіть простий рядок коду:
print("Слава Україні!")
Що робить цей рядок - це просто надрукувати текст (Слава Україні!) Всередині консолі панелі output
Використання локального плеєра Gideros
Для запуску нашого додатка нам спочатку потрібно запустити програму Gideros Local Player, натиснувши маленький значок джойстика на панелі інструментів.
Це відкриє локальний плеєр Local Player. За умовчанням екран програвача Gideros відображає поточну версію Gideros та IP-адресу, до якої підключений плеєр.
Крім того, Local Player має додаткові налаштування:
- Ви можете закріпити його поверх всіх вікон, перейшовши в меню View | Always on Top.
- Ви можете змінити масштаб, перейшовши в меню View | Zoom Це корисно для налаштвання Local Player у високій роздільній здатності, що може не відповідати екрану.
- Ви можете вибрати орієнтацію (портрет або пейзаж) Local Player , перейшовши до Hardware | Orientation відповідно до потреб вашого додатка
- Ви можете обрати роздільну здатність, яку ви хочете протестувати в своєму додатку, перейшовши в розділ Hardware | Resolution. Він надає найпопулярніші шаблони розмірів дисплеїв на вибір.
- Ви також можете встановити частоту кадрів вашого додатка, перейшовши до Hardware | Frame Rate.
Всі ці параметри дають вам можливість гнучко перевірити ваш додаток у різних конфігураціях девайсів з одного комп'ютера.
Тепер, коли Local Player запущений, ви повинні побачити, що кнопки start та stop Gideros Studio тепер активовані. І щоб запустити свій проект, все, що вам потрібно зробити, це натискання кнопки "start "
IP-адреса та версія Gideros вікні Local Player повинні зникнути, і ви повинні бачити лише білий екран. Це тому, що ми фактично не відображали жодного графічного об'єкта як зображення. Але те, що ми кодили, друкувало деяку інформацію на консолі. Тож давайте перевіримо панель виводу Output в Gideros Studio.
Ви бачите що панель Output , містить кілька інформаційних повідомлень, таких як факт завантаження main.lua та успішний процес завантаження додатка в Player Gideros; але він також відображає будь-який текст, який ми передаємо Lua командою print(), як у нашому випадку це було "Слава Україні!"
Панель Output дуже зручна для простого процесу тестування проекту, відображаючи інформацію за допомогою команди print(). Вона також містить інформацію про помилки, якщо щось не так з проектом, і його неможливо побудувати.
Тепер, коли ми знаємо, що таке панель Output , настпним кроком ми щось виведемо на екрані Local Player.
Відображення графічних об'єктів у Gideros
Player
Перш ніж ми будемо показувати графічні об'єкти як зображення на екрані, є дещо, що слід зазначити.
Gideros має ієрархічну структуру, щоб відтворює всі об'єкти на екрані за допомогою кореневого елемента, який називається stage. (сцена).
Змінна stageє коренем ієрархії об'єктів, які ми хочемо відобразити на екрані. Так що все, що ви хочете відображати на екрані, потрібно додати його до змінної stageє або до будь-якого дочірнього елемента, який був доданий до stageє .
Ця ієрархія також визначає Z-послвдовність об'єктів. Наприклад, дочірні об'єкти завжди з'являються над батьківськими, а коли об'єкти знаходяться на одному рівні, пізніші додані з'являються зверху.
Інша річ, яку слід зазначити, - це система координат, яку використовує Gideros. Це декартова система координат з (0, 0) координатою у верхньому лівому куті. І об'єкти з Y-координатою більше 0 в осі будуть розміщені нижче.
Оскільки в цьому розділі будуть додані інші приклади кодування, кожен раз, коли ви заблукали і не знаєте, як використовувати будь-який конкретний клас (який метод клас має, які параметри він приймає, і якою є мета класу), ви можете отримати більше інформації в reference manual , що надається Gideros.
Ви можете легко знайти його в меню Help «Довідка», вибравши API Documentation. «Документація API». Вона повинна відкрити веб-сторінку зі списком всіх класів Gideros, а також їх методи, властивості та події для кожного класу, щоб показати вам, що він робить і як його використовувати.
Показ Тексту на дисплеї
Перше, що ми покажемо - це простий текст. Для цього нам потрібно створити екземпляр класу TextField, який буде представляти наш текст на екрані.
Зазвичай ми повинні надавати шрифт і текст класу TextField, але в цій ситуації ми просто надамо nil замість шрифту.
Це тому, що ми ще не маємо жодних шрифтів, і TextField буде використовувати внутрішній шрифт системи Gideros.
local text = TextField.new(nil, "Це простий текст")
text:setPosition(10, 20)
text:setScale(2)
stage:addChild(text)
Після цього ми зберігаємо екземпляр TextField у локальній змінній з ім'ям text
Потім ми встановлюємо позицію тексту, який ми хочемо показати. За замовчуванням координата позиції (0, 0), яка знаходиться у верхньому лівому куті. Але ми зробимо малий (10, 20) координатний зсув, оскільки текст виводиться вище лінії своїх координат буде поза екраном.
Після встановлення координат ми масштабуємо текст у два рази більше, ніж у оригіналі, тому що шрифт за замовчуванням в Gideros досить малий.
Наостанок , ми додаємо text до змінної stage, яка виведе цей текст на екран.
Тепер давайте спробуємо знову запустити цей модифікований проект, натиснувши кнопку "start" у програмі Gideros Studio. Якщо все правильно, у консолі Output з'явиться повідомлення про те, що main.lua знову завантажується, і наш текст повинен з'явитися на екрані програвача Gideros Player
.
Наступне, що ми намагатимемося показати на екрані - це просте зображення. З цією метою ви можете використовувати будь-яке зображення, яке ви маєте (або використовуйте те, що наведено в прикладах коду); Я буду використовувати ball.png, це зображення футбольного м'яча.
Показ зображень
Перше, що потрібно зробити, це скопіювати зображення у папку проекту Gideros. Після того як ви скопіюєте зображення, поверніться до студії Gideros. Ви повинні побачити, що ваше зображення автоматично не з'являється на панелі Project, і вам потрібно додати його вручну. Створіть папку на панелі Project, де ми будемо зберігати наші зображення.Для цього клацніть правою кнопкою миші на папкі Files на панелі Projectі виберіть New Folder «Нова папка». Це має створити папку в ієрархії файлів панелі Projectі . Тепер назвемо її images.
Після цього давайте додамо наше зображення до цієї папки, клацнувши правою кнопкою миші на папці images, вибравши Add Existing Files "Додати існуючі файли" та вибравши файл зображення у діалоговому вікні. Тепер наше зображення було додане до панелі Project.
Ви також можете натискати зображення на панелі "Project" та переглянути його попередній перегляд на панелі Preview
Отже, наше зображення вже в проекті; Тепер давайте змінимо наш проект і покажемо це зображення на екрані Gideros Player
Синтаксис: Lua
local texture = Texture.new("images/ball.png")
local image = Bitmap.new(texture)
image:setPosition(40, 40)
stage:addChild(image)
local image = Bitmap.new(texture)
image:setPosition(40, 40)
stage:addChild(image)
По-перше, ми створили текстуру за допомогою класу Texture
. Після цього ми створили об'єкт зображення, надаючи нашу текстуру класу Bitmap.
Потім ми встановили його позицію для координат (40, 40) та додали її до змінної stage для відображення на дисплеї. Якщо ви запустите проект, ви повинні побачити, що зображення розташовано у координатах (40, 40) у верхньому лівому куті. Але об'єкти Bitmap також мають можливість самостійно позиціонватись за допомогою власних точок прив'язки anchors.
Наприклад, якщо ми хочемо, щоб центр зображення знаходився в координатах (40, 40) . Звичайно, ми могли б це розрахувати! Якщо ми візьмемо зображення 80 x 80 і хочемо розмістити його центр на (40, 40), нам потрібно розташувати лівий кут у координаті (0, 0).
Але ми також можемо просто змінити точку прив'язки anchors до відносного центру, встановивши координати (0,5, 0,5) як точку прив'язки: image: setAnchorPoint (0,5, 0,5).
Точки прив'язки забезпечують легкий спосіб розташування зображення відносно заданої точки початку від 0 (верхня або ліва сторона зображення) до 1 (нижня або права сторона зображення). За замовчуванням опорний пункт (0, 0), що означає, що точка прив'язки у верхньому лівому куті. Але коли ми встановлюємо точку прив'язки до (0.5, 0.5),
ми кажемо, що ми хочемо розмістити прив'язку в центрі.
Таким чином, у нашому випадку за коррдинатами (40, 40) буде центр зоображення , а не верхній лівий кут.
І, врешті-решт, ми, як завжди, повинні додати зображення до змінної stage для того, щоб воно було показано на екрані.
Розділення на зображення на клас Bitmap і клас Texture в Gideros забезпечує велику гнучкість:
- Ефективно повторювані текстури
- Легко змінювати текстури існуючого растрового зображення без зміни самого об'єкта Bitmap
- Дозволяє використовувати текстури для інших цілей, таких як, наприклад, заповнення фігур
І знову ми можемо спробувати і запустити цей модифікований проект, натиснувши кнопку "start" в Studio Gideros. Якщо все гаразд, він повинен відображати зображення на початку попередньо доданого тексту.
Я розташував це зображення навмисно з накладанням на текст , щоб показати вам, як працює Z-послідовність шарів в Gideros. Текст був доданий до stage як перший елемент, а зображення було додано після нього. Таким чином, якщо ми поміщаємо текст і зображення таким чином, як вони накладаються, зображення буде над текстом (лише тому, що він був доданий до stage після тексту)
Малювання фігур
Ще що ми можемо вивести на екран це намалювати геометричні фігури. Для цієї мети в Gideros існує клас Shape, який може намалювати будь-яку форму з заданих параметрів, які можуть мати стиль лінії та стиль заливання кольором.
Синтаксис: Lua
local shape = Shape.new()
shape:setLineStyle(5, 0xff0000, 1)
shape:setFillStyle(Shape.SOLID, 0x0000ff, 0.5)
shape:setLineStyle(5, 0xff0000, 1)
shape:setFillStyle(Shape.SOLID, 0x0000ff, 0.5)
Спочатку ми створюємо екземпляр Shape і зберігаємо його в змінній shape. Після цього ми встановлюємо стиль ліній, що використовуються у shape. У прикладі, викликаючи shape:setLineStyle(5, 0xff0000, 1), ми використовуємо червоні лінії товщиною 5 пікселів та з повною непрозорістю.
Непрозорість або альфа-канал можуть бути представлені як значення між 0 (повністю прозорими) та 1 (непрозорі).
Після того, як ми встановили стилі ліній, ми також надаємо стиль заповнення, використовуючи виклик методу shape:setFillStyle(Shape.SOLID, 0x0000ff, 0.5). Ось Shape.SOLID вказує, що для заповнення форми ми будемо використовувати однорідний колір (ми також можемо використовувати текстуру для заповнення форми, надаючи Shape.TXTURE). Подібно до того, що ми робили раніше,ми надаємо колір заливки та альфа-прозорість. У нашому випадку синє і напівпрозоре значення альфа.
Синтаксис: Lua
shape:beginPath()
shape:moveTo(0,0)
shape:lineTo(0, 100)
shape:lineTo(100, 100)
shape:lineTo(100, 0)
shape:closePath()
shape:endPath()
shape:moveTo(0,0)
shape:lineTo(0, 100)
shape:lineTo(100, 100)
shape:lineTo(100, 0)
shape:closePath()
shape:endPath()
Після того як ми встановили стиль нашої форми, ми можемо з цим зробити щось. Щоб дозволити об'єкту shape знати, що ми хочемо почати малювати, нам потрібно викликати shape:beginPath() Після цього ми можемо уявити собі, що у нас є олівець, і нам потрібно його перемістити shape:moveTo до певної відносної координати; в нашому випадку (0, 0) координати.
Потім ми можемо накреслити лінію на іншу координату, використовуючи метод:shape:lineTo. У нашому випадку ми малюємо квадрат із широкими сторонами 100 пікселів.
Коли ми закінчимо малюнок, ми можемо викликати метод shape:closePath()
що автоматично намалює лінію з останньої до першої точки у формі. Потім ми викликаєио для об'єкту shape , який ми закінчили малювати, метод shape:endPath()
Синтаксис: Lua
shape:setPosition(40, 40)
stage:addChild(shape)
stage:addChild(shape)
І наостанок, ми вказуємо координати розміщення для shape та додаєм її до змінної stage, що виведе .форму shape на екран.
Давайте знову запустимо проект, натиснувши кнопку "start" у програмі Gideros Studio.
Тепер на екрані програвача Gideros ви повинні побачити текст та зображення, розташоване над текстом, тому що він був доданий до змінної stage після нього. І зверху ви повинні побачити квадрат з червоною лінією та блакитне напівпрозоре заповнення зображення (оскільки він був доданий до stage після зображення). Оскільки наповнення квадрата - напів-
прозоре, ви повинні побачити зображення під ним.
Існує також альтернатива Shape, яка називається класом Mesh, і це дозволяє малювати в трикутниках і набагато ширше функціонувати, наприклад встановлювати окремі кольори для вершин і створювати градієнти.
Крім того, Mesh є більш ефективними, ніж Shape, але вони також набагато складніші для використання (вам доведеться представляти всі форми в трикутниках, щоб використовувати Mesh ), і мають власні обмеження, наприклад, Mesh трикутники не можуть бути трансформовані (обернені , масштабований) як Shape.
Використання класу Sprite для груп та шарів
Ми повинні мати три об'єкти, розташовані так, як вони накладаються один на одного. Але що, якщо ми хочемо перемістити їх при збереженні їх відносних положень між собою?
Перша думка це перемістити їх окремо за тією ж кількістю координат. Це буде працювати, але
, якщо ми матимемо сотні об'єктів для переміщення; це може бути не так просто і ефективно, рухати їх окремо
Для цього ми можемо використовувати клас Sprite, який насправді є невидимим(без будь-якого відображення) і призначений для групування інших об'єктів. Таким чином, замість того, щоб додати наш текст, зображення та форму прямо до змінної stage, спочатку створіть об'єкт Sprite, щоб групувати їх і зберегти його в змінній з ім'ям group.
Потім ми додаємо наші об'єкти до group, і в кінці, додаємо group до сцени stage.
Синтаксис: Lua
local group = Sprite.new()
group:addChild(text)
group:addChild(image)
group:addChild(shape)
stage:addChild(group)
group:addChild(text)
group:addChild(image)
group:addChild(shape)
stage:addChild(group)
Після цієї модифікації ми можемо перемістити всю групу; так, наприклад, якщо ми називаємо group:setPosition(100, 100), то вся група буде перенесена на (100 100) координати, зберігаючи їх відносні позиції один одному.
Це одне з найпоширеніших застосувань класу Sprite, але існує ще одне, яке призначене для поділу груп об'єктів на шари
Тепер, наприклад, нам потрібно додавати та видаляти об'єкти в нашій грі, але ми хочемо додати кожен новий об'єкт під нашими трьома об'єктами так, щоб наші об'єкти тексту, зображення та форми завжди були на верхніх шарах над будь-якими новими доданими об'єктами
Звичайно, це може здатися важко досягти, оскільки Gideros використовує Z-послідовність на основі позиції об'єкта в ієрархії візуалізації, тому всі нові елементи завжди будуть зверху. Але насправді це можна зробити дуже легко, використовуючи об'єкт Sprite як шар.
По-перше, ми створимо нову групу, використовуючи клас Sprite, і збережемо її в змінній bottomLayer. Потім ми додамо цей шар під нашу групу group, скориставшись методом stage: addChildAt і вказавши індекс 1, що означає спочатку. Він додасть bottomLayer перед group, тим самим group відображатиметься над bottomLayer
Синтаксис: Lua
local bottomLayer = Sprite.new()
stage:addChildAt(bottomLayer, 1)
stage:addChildAt(bottomLayer, 1)
Після цього немає необхідності використовувати stage:addChildAt більше, тому що кожен об'єкт, який ви додаєте до bottomLayer, автоматично стане під group (оскільки шар bottomLayer сам по собі знаходиться під group).
Цей приклад чудово показує, як ієрархія візуалізації працює в Gideros, і ви можете експериментувати з нею, щоб зрозуміти її краще і використовувати її у ваших інтересах.
Керування налаштуваннями проекту
Тепер, коли у нас є щось побачити у нашому Gideros Player, давайте більше експериментуємо з налаштуваннями Player та змінимо його роздільну здатність на щось більше, наприклад на роздільну здатність iPad (768 x 1024). Коли ви це зробите, натисніть кнопку «start» Gideros Studio, щоб перезапустити проект.
Раніше наша group, за координатами (100, 100), була майже в центрі екрану, але тепер вона знаходиться у лівому верхньому куті. Чому так?
Добре, раніше ми запускали додаток за замовчуванням (320 x 480), але зараз більша роздільна здатність (768 x 1024), і порівняно, наша розташована група group все ще знаходиться на (100, 100) координатах.
Але чи означає це, що вам доведеться створити інший варіант додатка для кожного екрану? Звичайно, ні, Gideros може обробляти автоматичне масштабування для вас. Давайте спробуємо.
Раніше наша group, за координатами (100, 100), була майже в центрі екрану, але тепер вона знаходиться у лівому верхньому куті. Чому так?
Добре, раніше ми запускали додаток за замовчуванням (320 x 480), але зараз більша роздільна здатність (768 x 1024), і порівняно, наша розташована група group все ще знаходиться на (100, 100) координатах.
Але чи означає це, що вам доведеться створити інший варіант додатка для кожного екрану? Звичайно, ні, Gideros може обробляти автоматичне масштабування для вас. Давайте спробуємо.
Автоматичне масштабування
Клацніть правою кнопкою миші назву вашого проекту на панелі Project в програмі Gideros Studio та виберіть Properties.. З'явиться діалогове вікно Project Properties "Властивості проекту".
У діалоговому вікні «Project Properties » ви можете змінити наступні опції:
• Встановити режим масштабування
• Встановити розмір дисплею, в якому ви будете розробляти додатки
• Встановити орієнтацію дисплею
• Встановіть FPS проекту
Хоча параметри Orientation та FPS є зрозумілими, Logical Dimensions та Scale
Mode може здатися заплутаним
Давайте спробуємо вибрати Letterbox в режимі масштабування Scale Mode та натиснути OK. Потім натисніть кнопку "start", щоб перезапустити проект у Gideros Player. Якщо у програмі Gideros Player не вибрано роздільну здатність iPad, виберіть його та повторно запустіть проект.
Тепер ви повинні побачити той же ефект, який був за замовчуванням, наша група group зараз знаходиться в правильній позиції екрану.
Так що трапилося? Gideros прийняв наші розмір дисплею та автоматично збільшив його до роздільної здатності iPad, максимально не обрізаючи його та підтримуючи співвідношення сторін. Це чудово, чи не так?
Я намагаюся використовувати режим масштабування Letterbox у всіх моїх проектах, оскільки він забезпечує найбільшу стійкість до всіх пропорцій екранів, але давайте подивимося, які інші варіанти:
- No Scale – Top Left : цей режим не масштабує проект
- No Scale – Center цей режим не масштабує проект, а центлює його
- Pixel Perfect: цей режим центрує додаток та масштабуватиме його з кроком збільшення масштабу, наприклад, 1/3, 1/2, 1, 2 або 3.
- Letterbox: цей режим масштабує проект, максимально зберігаючи співвідношення сторін і не обрізаючи екран
- Crop: цей режим заповнює весь екран, обрізаючи весь вміст, якщо потрібно, і зберігає співвідношення сторін
- Stretch: цей режим розтягує додаток у обох вимірах без збереження співвідношення сторін
- Fit Width/Height: цей режим підганяє розмір лише до одної осі , що зберігає співвідношення сторін
Щоб дізнатись більше про режим масштабування, перегляньте документацію Gideros тут:
Тож масштабування Letterbox робить те, що нам потрібно; але якщо ви уважно подивитесь на зображення, ви зауважите, що воно досить пікселізовано і виглядає низькою якістю.
Існує два способи вирішення цієї проблеми. Перший - шляхом опції згладжування зображення. antialiasing Ви можете зробити це, вказавши другий параметр true при створенні такої текстури: local texture = Texture.new ("images / ball.png", true). Спробуйте і перезапустіть проект у Gideros player , натиснувши кнопку "start" у програмі Gideros Studio.
Ви побачите, що це виглядає краще.
Хоча це чудово підходить для малого масштабування, краще використовувати більші зображення, наприклад, вдвічі більші зображення для розмірів iPad, ніж для розмірів у iPhone. І знову, Gideros прийшов на допомогу по цій проблемі.
Автоматична роздільна здатність зображення
Ще одна вбивча особливість Gideros - автоматична резолюція зображення. В основному це дозволяє вам надавати одне і те ж зображення в різних (вищих і нижчих) резолюціях. Gideros автоматично вибере зображення, яке найкраще відповідає поточній роздільній здатності екрана, на основі розмірів екран та режиму масштабування.Для цього потрібно вказати коефіцієнти масштабування, які використовуватимуться у ваших зображеннях. Це можна зробити, перейшовши до Project Properties та натиснувши кнопку + на вкладці Graphics в області Image Scales.
Ви можете вказати будь-який суфікс, який ви хочете разом з співвідношенням, наприклад, дайте вказати три співвідношення, такі як:
- suffix: @small, ratio: 0.5
- suffix: @medium, ratio: 1
- suffix: @big, ratio: 2
Якщо ви додасте всі ці зображення до програми Gideros Studio, тоді під час роботи програми в різних дозволах Gideros автоматично вибере зображення, яке найкраще підходить для пристрою. Таким чином, наприклад, у масштабі Letterbox зображення більше не буде настільки розмите, оскільки його більша версія буде використовуватися автоматично.
- ball_@small.png with 40 x 40 resolution
- ball_@medium.png with 80 x 80 resolution
- ball_@big.png with 160 x 160 resolution
Настройки вводу
Тепер давайте перейдемо до наступної вкладки "Input".Окрім клавіш ввод, у Gideros існує ще два типи вхідних подій:
- Події для миші Mouse призначені для настільних комп'ютерів
- Події для сенсорних екранів Touch, призначені для мобільних пристроїв
Налаштування вкладки "Input" дозволяють генерувати події Mouse на мобільних пристроях і Touch (одним натисканням) в Gideros Player. Обидві події будуть сумісні з будь-якою платформою. Також, ви можете використовувати події для миші, щоб обробляти події сенсорного екрану і навпаки. Тож чином, рекомендується включити генерацію обох подій.
Встановлення додатка Gideros player на планшет
Щоб протестувати свій проект Gideros на реальному пристрої, спочатку потрібно встановити додаток Gideros Player (конкретно для кожної платформи), тоді він буде працювати аналогічно Local Gideros Player на комп'ютері але без всіх параметрів налаштування, він просто використовуватиме налаштування вашого пристрою.
Встановлення додатка Gideros player на Android
Встановлення Gideros Player для Android досить просто. Існує файл GiderosAndroidPlayer.apk, що міститься в папці установки Gideros, його можна встановити, як і будь-який файл .apk:
- Завантажуючи на карту пам'яті на телефоні
- Використовуючи кабель передачі даних вашого телефону
- Завантажуючи файл .apk на сервер та доступ до нього там з телефону
Крім того, Gideros дає змогу легко встановити та оновити програвач Android Gideros з цієї адреси: http://giderosmobile.com/player/. Ви можете просто зробити закладку в бразері на своєму телефоні та оновлювати його з кожною новою версією Gideros.
Запуск проекту в Gideros player на планшеті
Тепер, коли у вашому пристрої встановлено програму Gideros Player, спробуємо запустити наш проект на ньому.
Для цього спочатку потрібно запустити плеєр на пристрої. Потім візьміть до уваги IP-адресу, яку відображає програвач пристрою. Це IP-адреса, яку ми будемо вводити в студії Gideros, щоб вона могла підключитися до пристрою
В Gideros Studio вам потрібно відкрити меню Player та вибрати Player Settings........
Відкриється діалогове вікно "Player Settings". Там потрібно зняти прапорець з Localhost та ввести IP-адресу, яка відображається на пристрої. Після цього ви можете натиснути OK.
Кнопка запуску в програмі Gideros Studio повинна стати неактивною протягом деякого часу, а потім знову активувати, коли Studio остаточно підключиться до пристрою. Після цього ви можете просто натиснути кнопку "start", і проект, який ви раніше бачили на desktop
player, з'явиться на екрані вашого мобільного пристрою.
Якщо кнопка "start" не активована, переконайтеся, що :
- І телефон, і комп'ютер розташовані в одній локальній мережі (підключені до одного маршрутизатора)
- Gideros Studio не блокується брандмауером або антивірусом
- Жодна інша копія Gideros Studio не підключена до вашого програвача Gideros (або навпаки)
- Студія Gideros використовує протокол TCP з портом 15000, переконайтеся, що жодна інша програма не блокує її
Експорт проекту Gideros
Остання дія, яку ви треба зробити з вашим проектом, - експортувати її, щоб ви могли створити додаток для Android або iOS і відправити його в магазин.
Це легко зробити, перейшовши до меню «File» та вибравши « Export Project». з'явиться діалогове вікно Експорт проекту
У діалоговому вікні "Export Project" можна вибрати платформу, до якої ви хочете експортувати, з можливістю надати певні параметри для платформи.
Для експорту на Андроїд пристрої потрібно в відповідних полях вказати місцезнаходження бібліотек Android SDK і JDK - як їх встановити додатково описано тут: https://simartinfo.blogspot.com/p/blog-page.html
Вкажіть в полі Key Store місцезнаходження файлу ключа як його згенерувати вказано тут: https://simartinfo.blogspot.com/p/keytoolexe.html
Key alias пишіть тойщо ви писали при генерації ключа
При компіляції запитає пароль ключа - ввести той що ви вводили при генерації
Резюме
Ми успішно встановили Gideros і спробували його. У цьому розділі ми створили наш перший проект і додали до нього текст, зображення та форми. Ми також запустили його на настільному комп'ютері Gideros і на встановленому програвачі пристрою. Ми обговорили налаштування, надані для кожного додатка, і як їх використовувати у ваших інтересах.
Література : Gideros Mobile Game Development 2013р. автор Arturs Sosins
Переклад українською зі змінами: Oleg Simonenko 2017р.
далі











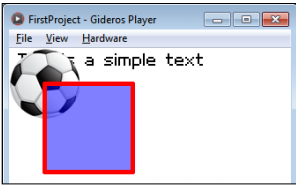







Немає коментарів:
Дописати коментар